
요즘은 스마트폰에서 손쉽게 일정 관리를 할 수 있는 앱이 많이 있지만, 뭔가 아쉬운 점이 한두 가지씩 있더라고요. 그래서 만들기 시작한 엑셀 만년 달력 양식이 벌써 다섯 번째 버전이 되었습니다🎉. 새로운 버전을 기대하고 계셨던 분들에게 유용하게 쓰였으면 좋겠네요. 이번 글에서는 2022년 달력 엑셀 파일 Ver.5의 자세한 사용법에 대해서 알려드리고, 바로 다운받아서 사용하실 수 있는 파일도 올려드릴 거예요. 이미 사용하고 계신 분들도 있겠지만, 만년 달력 엑셀 양식을 처음 접하는 분들도 계실 테니 A부터 Z까지 자세하게 알려드릴게요. 대충 넘기지 마시고 꼭! 꼼꼼하게 확인해주세요😊.
참고로 저는 포스팅을 할 때 이미지를 먼저 넣고 해당 이미지에 대한 설명을 아래에 넣고 있어요. 이미지를 먼저 보시고 아래 설명을 보시면 이해가 쉬우실 거예요.
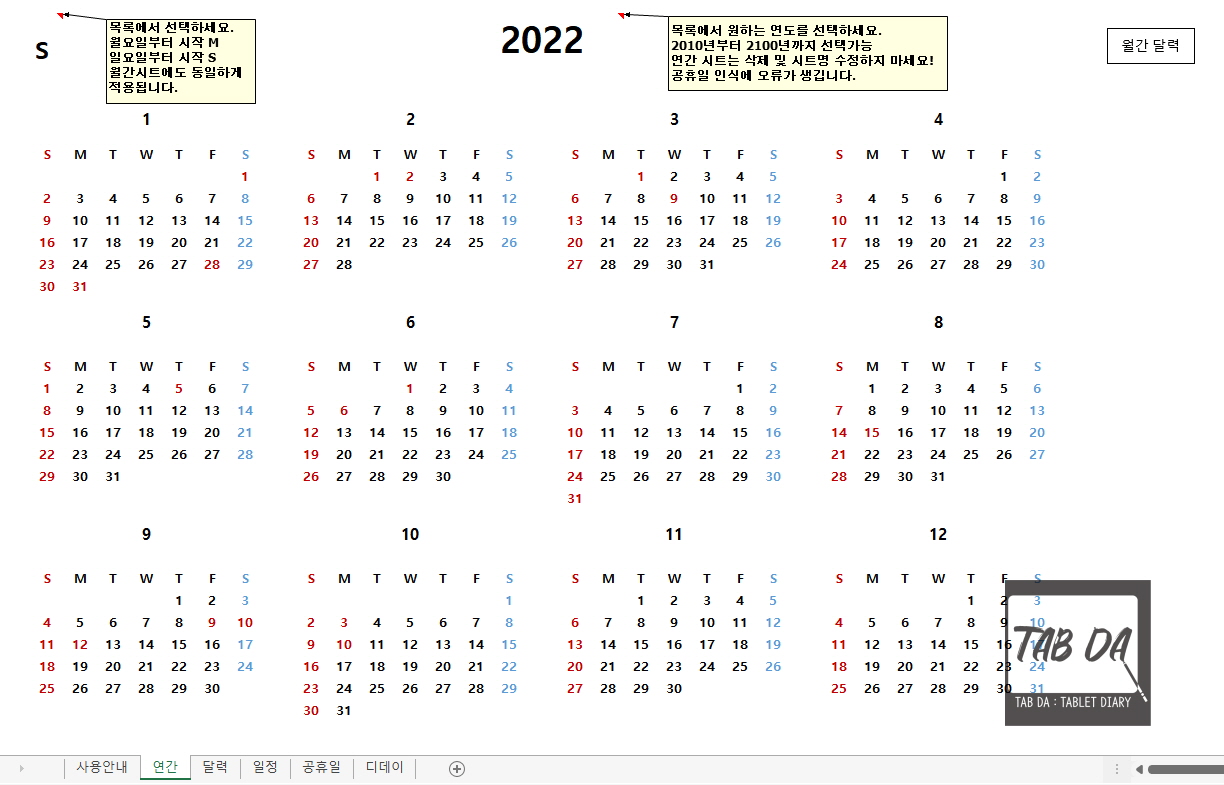
디자인은 이전까지와 크게 달라진 점이 없어요. 대신 Ver.5부터는 파일에 포함되어 있는 시트가 5가지로 늘어났어요.
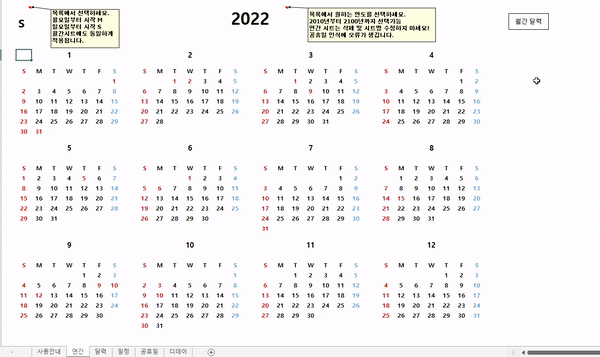
5가지 시트에는 단축 버튼을 만들어서 시트 간 이동이 용이하도록 했어요. 굳이 시트 탭까지 내려가지 않아도 단축 버튼을 클릭하면 원하는 시트로 빠르게 이동할 수 있어요.
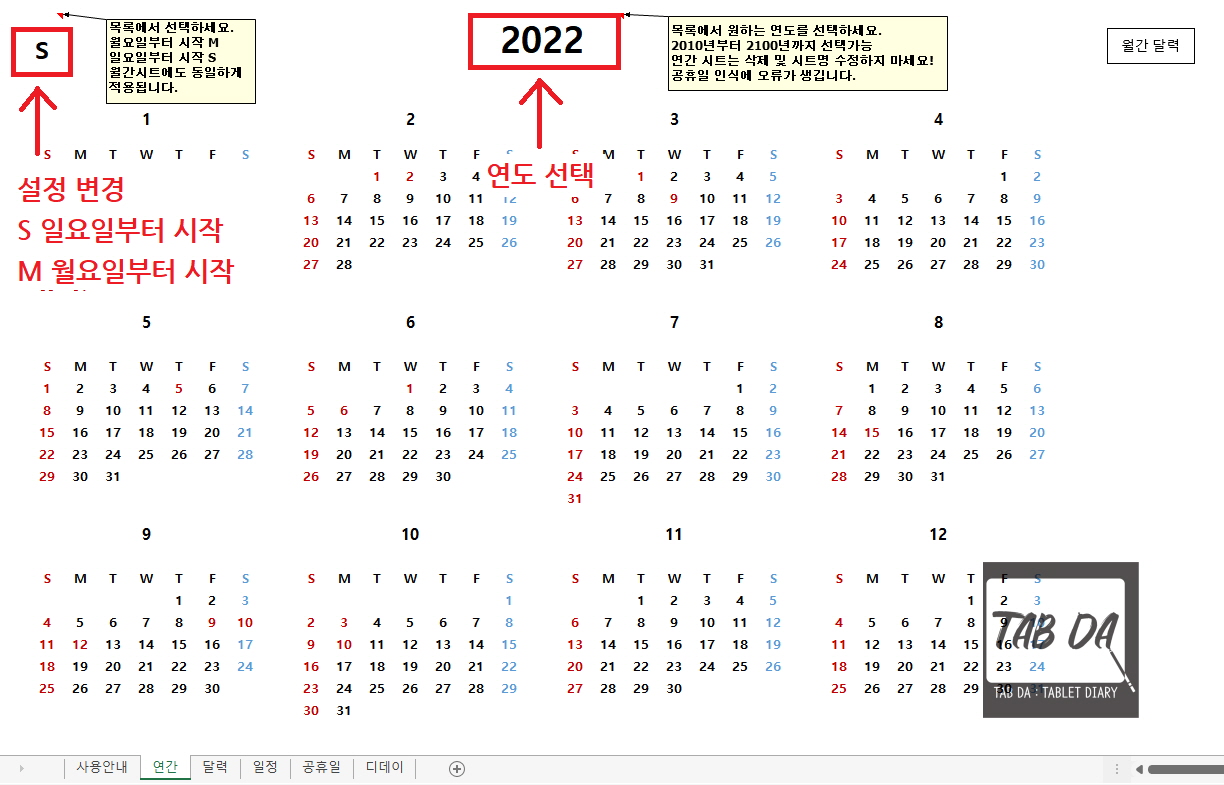
이제 시트별 사용법을 설명해드릴게요. 먼저 연간 시트예요. 연간 시트에서는 1년 치 달력을 한눈에 볼 수 있어요. 공휴일은 공휴일 시트에서 설정한 날짜대로 자동으로 반영돼요. 연도와 시작 요일을 설정하실 수 있고, 해당 설정은 월간 달력에도 똑같이 적용돼요.
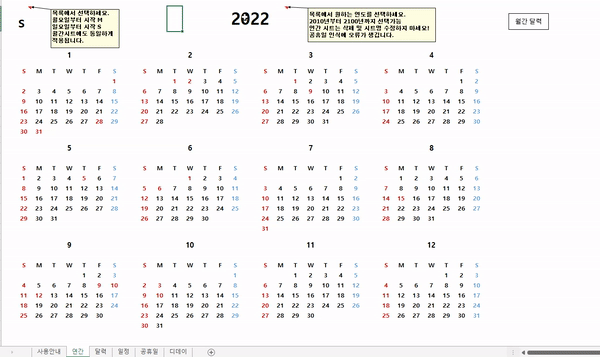
연도는 2010년부터 2100년까지 선택하실 수 있어요. 직접 입력하거나 목록에서 선택하시면 되고요. 월간 달력에도 반영되는 모습.
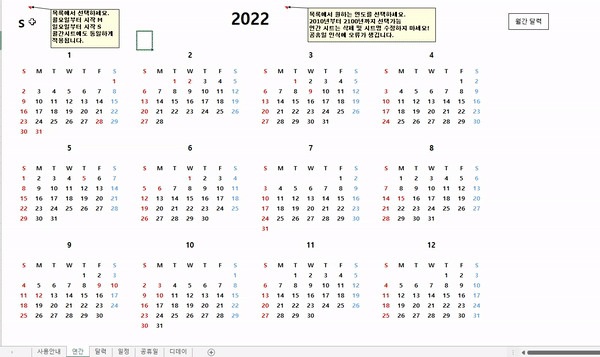
연간 시트 가장 왼쪽에 있는 영어 알파벳은 시작 요일을 나타내요. S를 선택하면 일요일부터 시작, M을 선택하면 월요일부터 시작하고 역시 월간 달력에도 동일하게 적용됩니다.
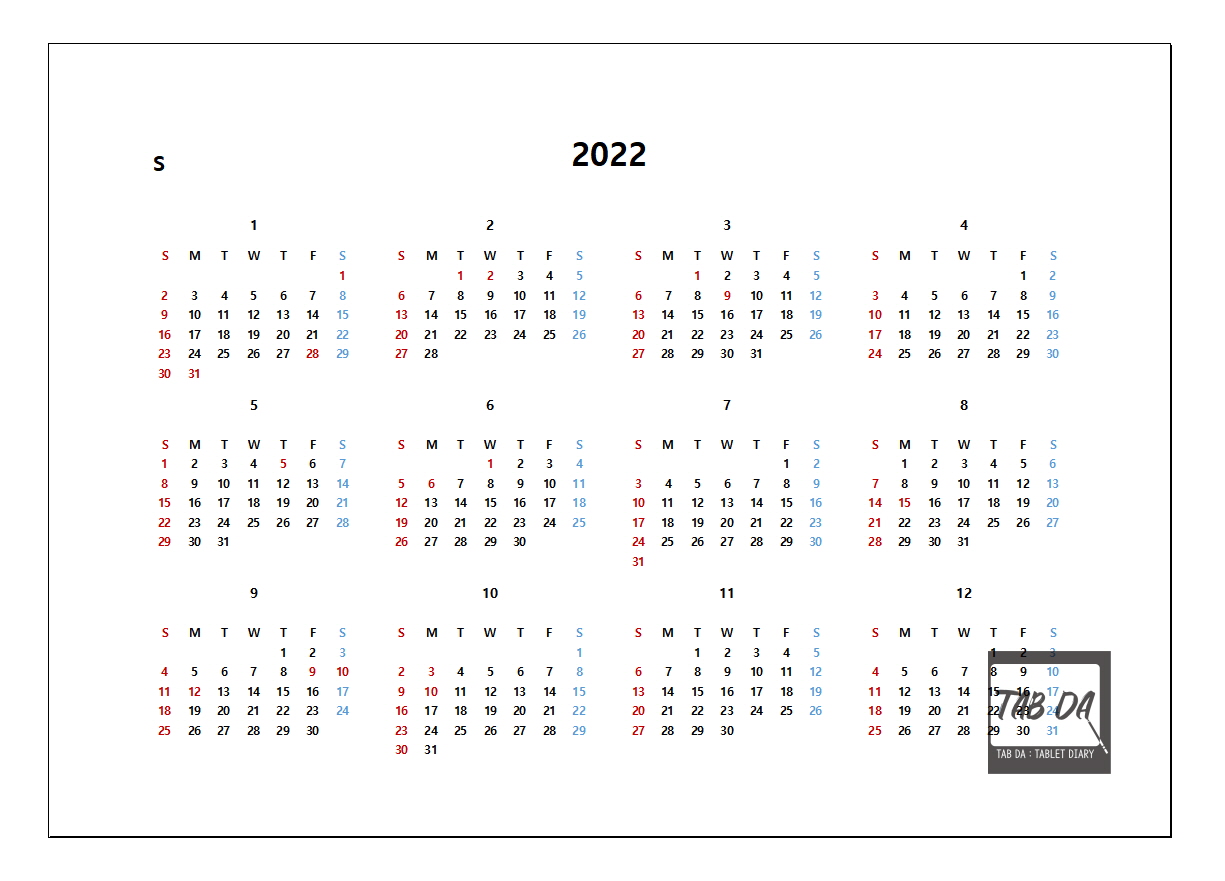
연간 달력은 인쇄해서 사용하실 수도 있어요. 인쇄할 때 여백까지 고려해서 영역을 설정해두었답니다.
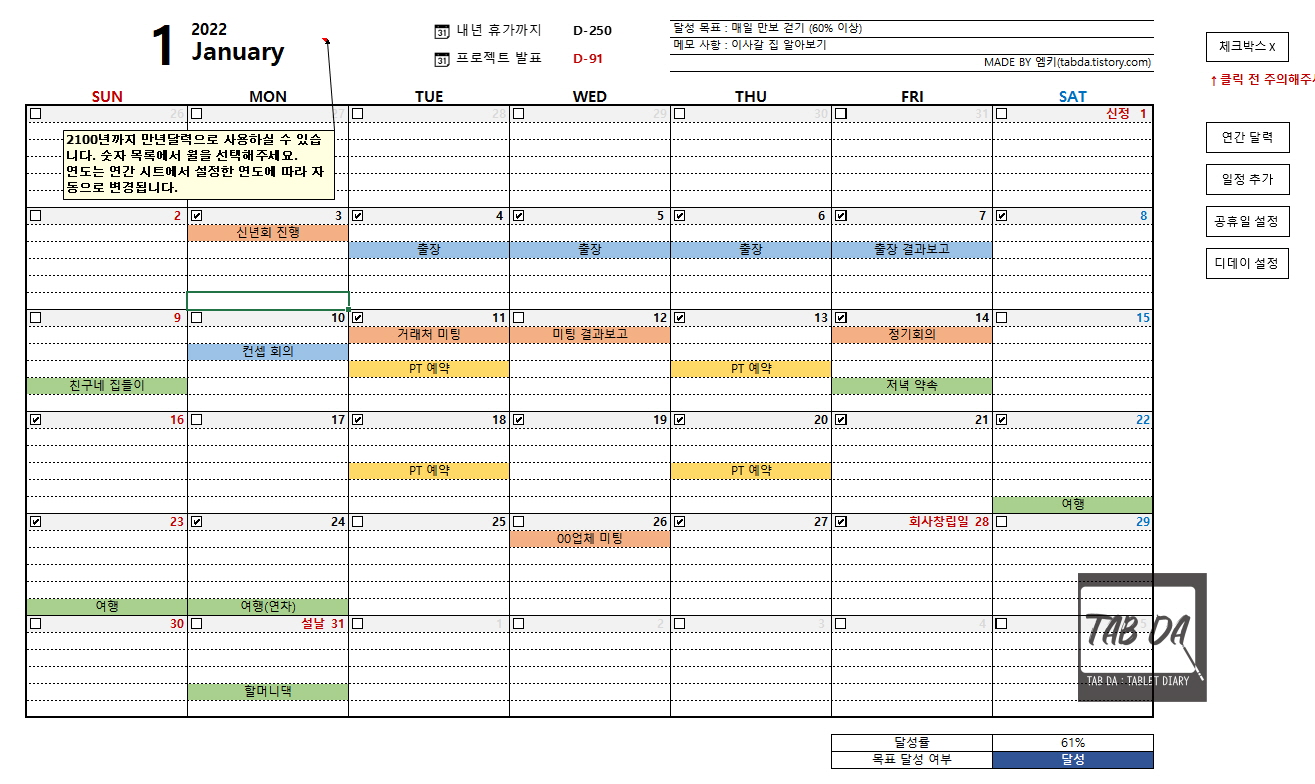
다음은 월간 달력 시트예요. 디자인은 거의 동일하지만 일정 추가 방식이 대폭 수정되었고, 디데이 설정이 추가되었어요. 이 부분은 아래에서 다시 설명하도록 하고, 우선 월간 달력 자체로만 살펴볼게요.
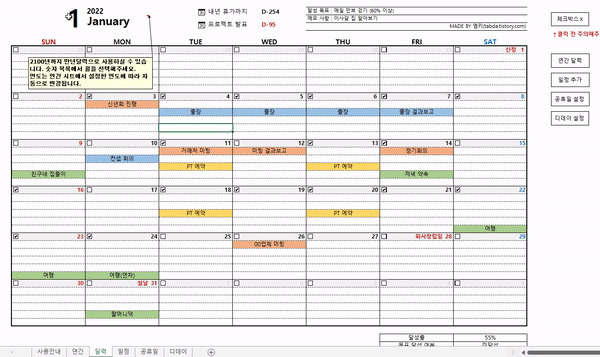
연도는 연간 시트에서 설정한 대로 변경되고요. 월 목록에서 원하는 달을 선택하면 자동으로 날짜가 변경됩니다. 연도를 선택할 때처럼 숫자를 직접 입력해도 되고 목록에서 선택해도 돼요.
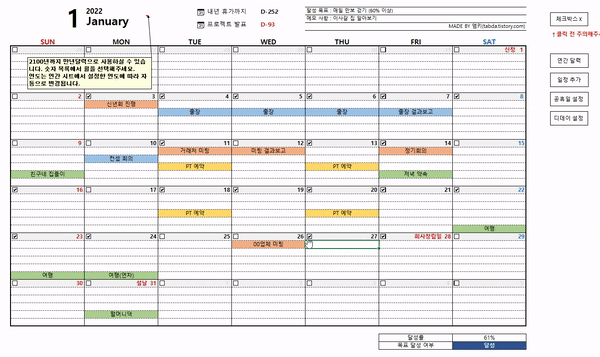
각 날짜의 맨 앞에 위치해있는 체크박스는 달성률을 표시하기 위한 거예요. 예시에는 해당 달의 일수와 대비하여 60% 이상 체크박스가 표시될 경우 목표 달성 여부 셀에 '달성'으로 표시되도록 했어요. 메모란에 목표를 적어두고 매일 달성했는지 여부를 파악하는데 좋을 것 같아요.
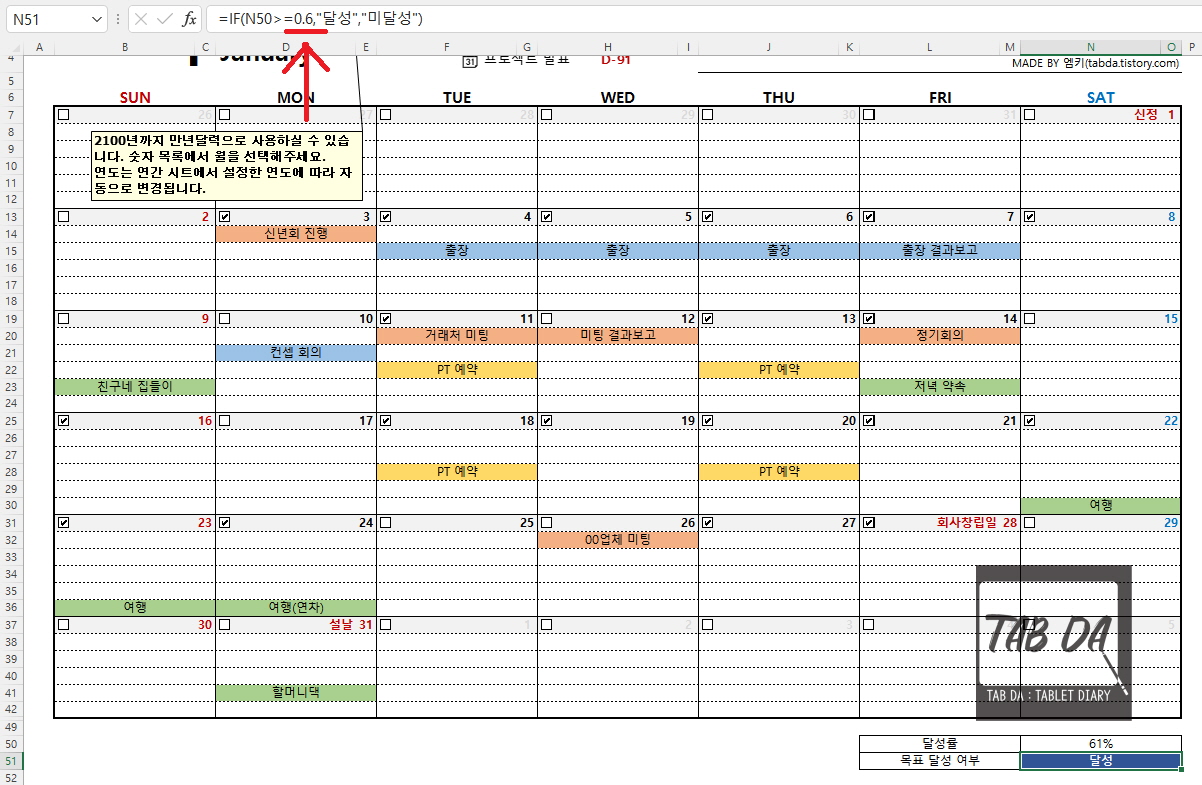
달성률을 수정하시려면 N51셀을 클릭하신 뒤 수식 입력 줄에서 0.6이라고 되어 있는 부분을 원하는 숫자로 바꿔주시면 됩니다. 달성률이 80%라면 0.8, 90%라면 0.9를 넣어주시면 되겠죠.
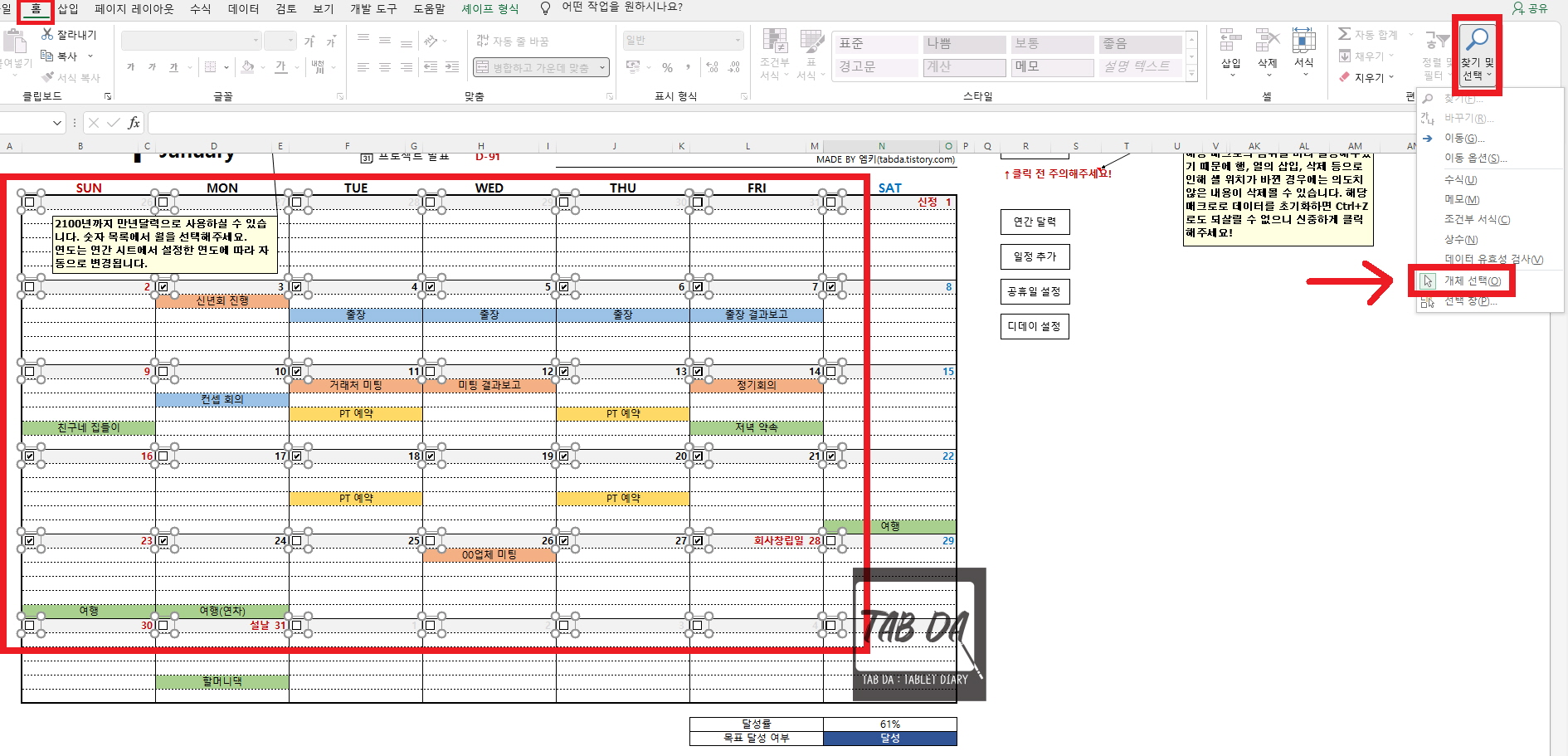
대신 체크박스는 월별 연동이 안 돼서 월이 바뀌면 달성률도 달라지게 되어 있어요. 따라서 그동안 체크한 내용을 누적으로 관리하시려면 월간 달력 시트를 월별로 따로 사용하셔야 해요. 안 쓸 것 같으면 그냥 삭제하는 게 편하실 거예요. 삭제하실 때는 홈 탭 - 찾기 및 선택 - 개체 선택을 눌러서 체크박스를 한꺼번에 드래그하시면 쉽게 삭제하실 수 있습니다.
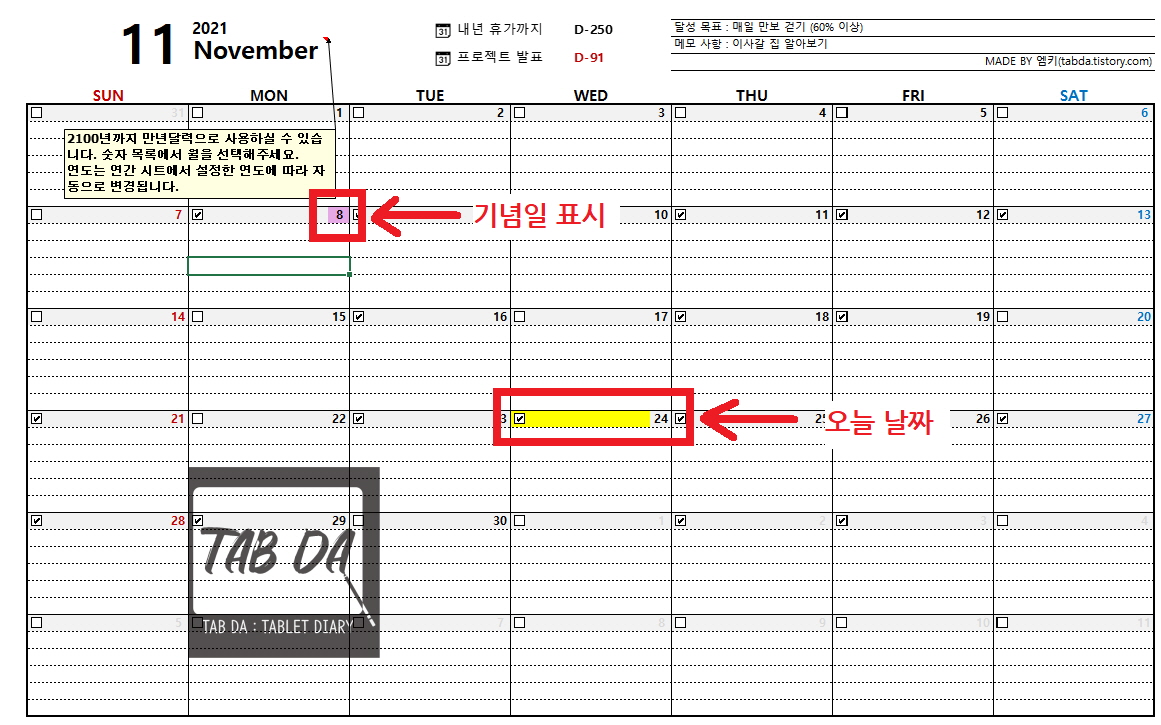
기념일은 달력 날짜 셀이 분홍색으로 채워지고, 오늘 날짜는 날짜 옆 셀이 노란색 배경으로 채워집니다. 겹치지 않게 하려고 나눠서 표시되도록 했어요.
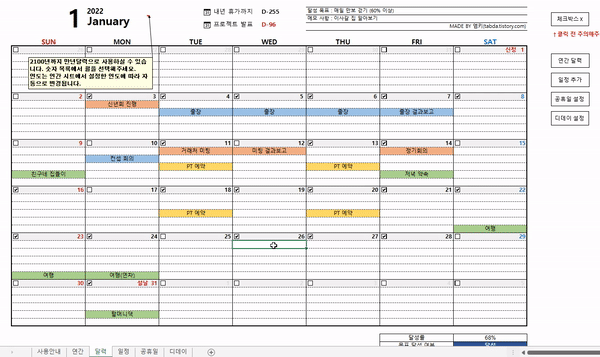
다음은 2022년 만년 달력 Ver.5의 가장 큰 업데이트 사항인 일정 시트 사용법이에요. 기존에는 월간 달력에서 일정을 추가하려면 월간 달력에 직접 일정을 적고 셀 배경도 직접 채워야 했었는데요. 업데이트하면서 일정 시트를 새로 만들었어요.
월간 달력에서 일정 추가 버튼을 눌러 일정 시트로 이동하신 뒤, 원하는 날짜에 일정 내용을 채워주시고, 범례를 선택해주세요. 그러면 일정에서 추가한 내용이 자동으로 월간 달력에 표시됩니다. 일일이 셀 배경을 채워주지 않아도 되니까 더 편할 거예요.
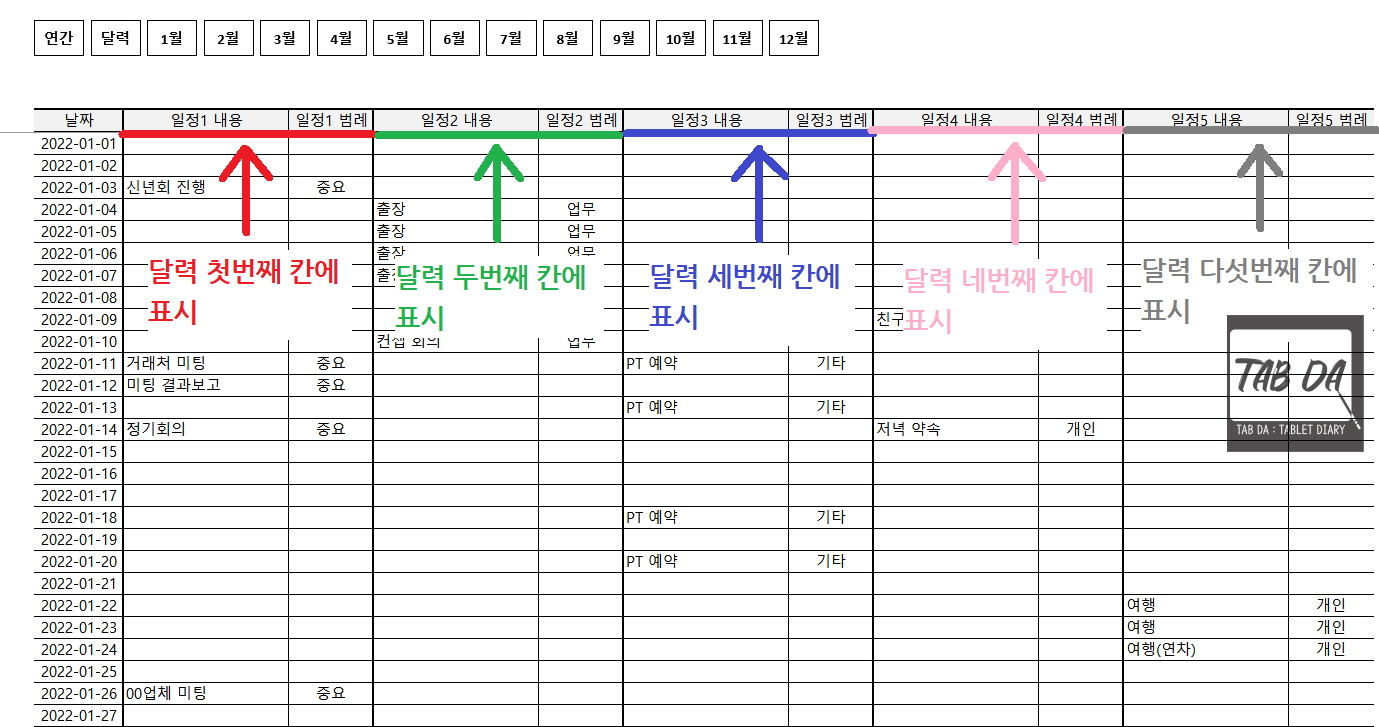
일정 1의 내용과 범례는 달력 첫 번째 칸에 표시되고, 일정 2의 내용과 범례는 달력 두 번째 칸에 표시되고... 이런 순서대로 표시되니까 참고해서 일정을 넣으시면 좋아요. 일정 5까지 있기 때문에 하루에 5개까지 표시할 수 있어요. 출장이나 여행같이 쭉 이어지는 업무는 자동 채우기로 같은 줄에 계속 적어주면 빠르겠죠.
저는 우선순위에 따라 일정 1에는 가장 중요한 일, 일정 2에는 그날 끝내야 하는 업무, 일정 3에는 운동이나 학원 등의 자기 계발, 일정 4, 5에는 개인 일정을 넣었어요. 제 생각에는 일정 추가 방법이 더 간편해진 것 같은데 써보시고 피드백해주시면 Ver.6에 반영해보도록 할게요.
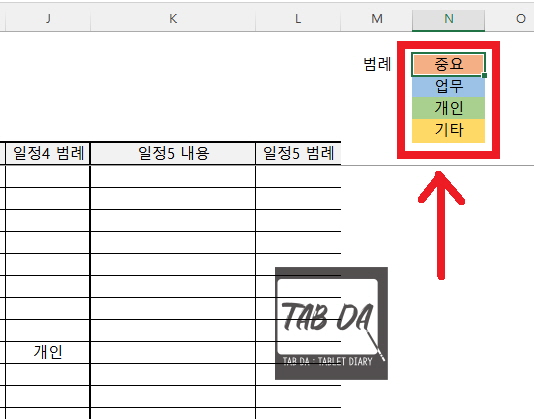
범례 내용은 원하는 대로 바꾸실 수 있어요. 저는 중요, 업무, 개인, 기타 이렇게 나눴는데, 학생분들은 전공, 교양 이런 식으로도 나눌 수 있을 것 같고, 직무가 여러 개면 직무에 따라 색을 나눌 수도 있을 것 같고요. 범례는 너무 많으면 지저분해지기 때문에 4개만 넣었어요.
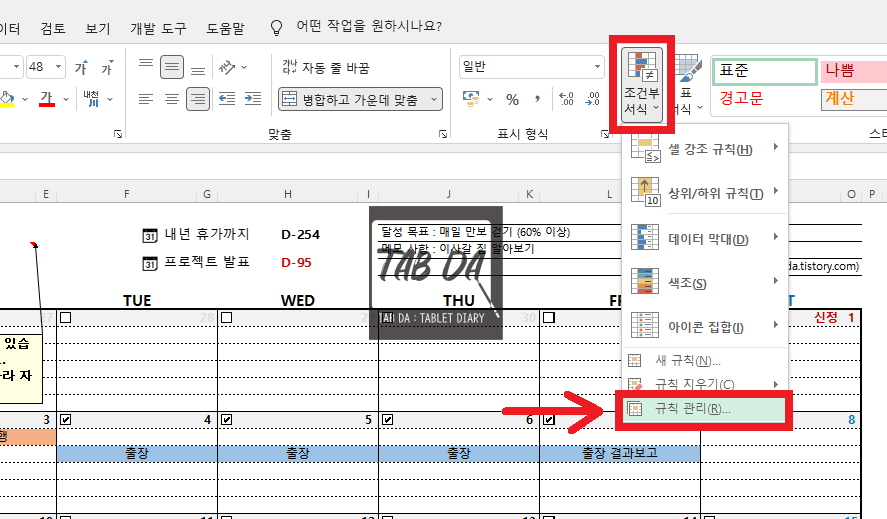
범례의 색상을 수정하실 수도 있는데요. 표시되는 색상을 수정하시려면 월간 달력 시트로 가셔서, 홈 탭 - 조건부 서식 - 규칙 관리로 들어가 주세요.
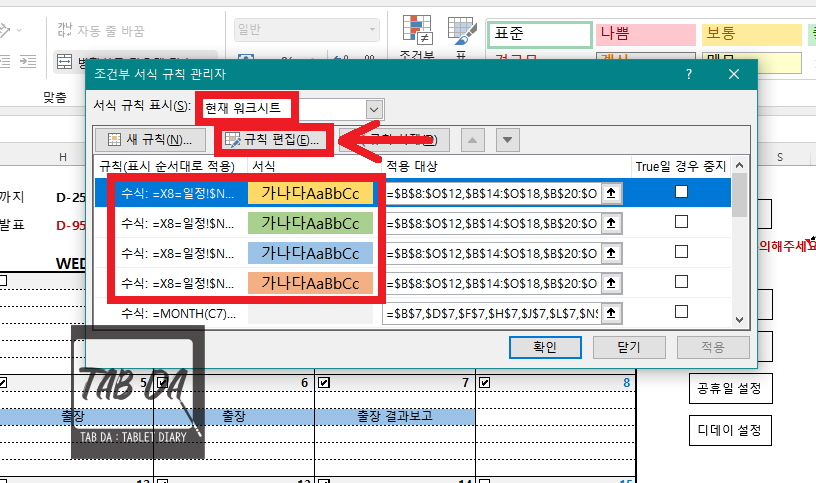
그러면 조건부 서식을 관리할 수 있는 창이 뜹니다. 서식 규칙 표시를 현재 워크시트로 바꿔주시면 현재 시트에 적용되어 있는 조건부 서식을 모두 보실 수 있어요. 이 중에서 수식: =X8=일정! 으로 시작하는 네 개의 조건부 서식이 바로 일정에 셀 배경을 자동으로 채워주는 조건부 서식이에요. 수정하고 싶은 규칙을 선택하신 뒤 규칙 편집을 눌러주세요.

서식 규칙 편집 창에서 '서식'을 누르신 뒤, 채우기로 들어가시면 원하는 셀 배경으로 수정할 수 있어요. 수정한 뒤 확인을 눌러주시는 것 잊지 마시고요.

일정 시트에는 월별 이동 버튼을 만들어서 원하는 월을 클릭하시면 해당 월의 1일로 빠르게 이동할 수 있도록 했어요. 힘들게 스크롤을 하지 않아도 1월부터 12월까지 클릭 한 번으로 이동할 수 있어요. 일정을 적거나 수정할 때 편해요.
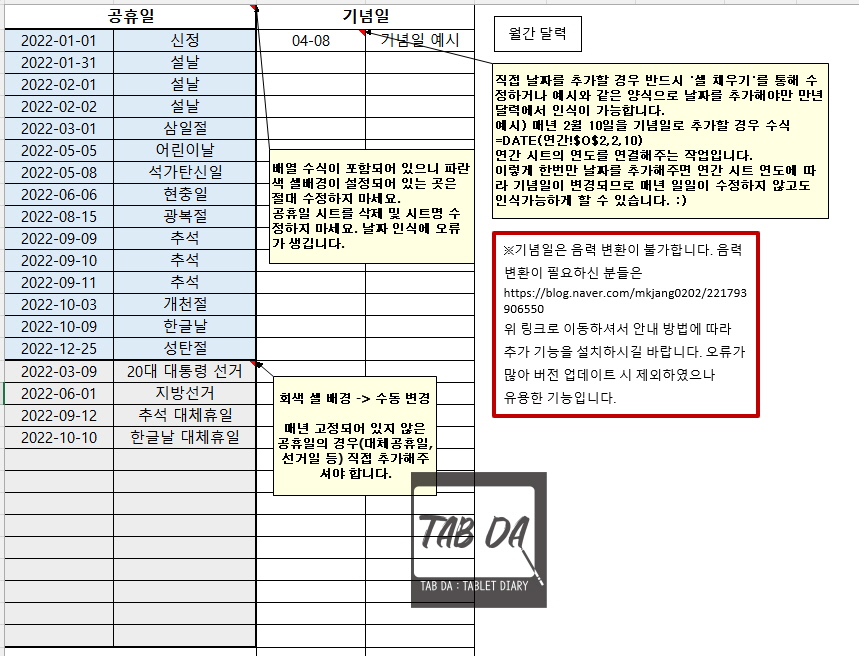
다음은 공휴일 시트 사용법이에요. 공휴일 시트에서는 공휴일과 기념일을 설정할 수 있어요. 파란색 셀 배경이 채워진 영역은 배열 수식이 포함되어 있는 셀이 있기 때문에 웬만하면 수정하지 마시고, 추가하고 싶은 휴일은 회색 셀 배경이 채워진 영역에 적으시면 됩니다.
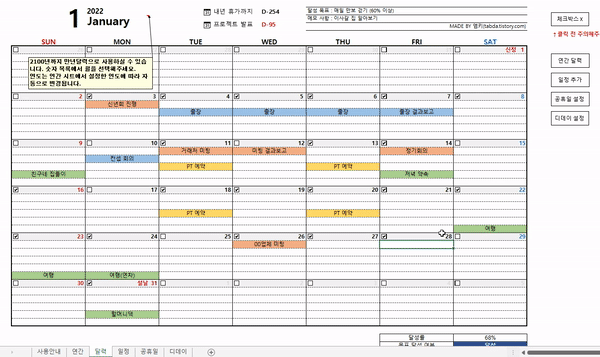
2022년 대체휴일이나 선거일은 제가 이미 추가를 해두었어요. 설날, 추석, 석가탄신일처럼 음력으로 따지기 때문에 매년 변경되는 공휴일은 자동으로 적용되도록 수식을 걸어두었고요. 기념일도 위와 같이 추가하시면 되는데, 기념일은 음력 변환이 안 됩니다. 기념일도 음력으로 사용하고 싶으시면 따로 추가 기능 설치를 하셔야 해요. 설치 방법은 빨간 네모 박스에 적어둔 대로 해당 포스팅에 자세히 설명을 해두었으니 필요하신 분들만 이동해서 확인해보시면 됩니다😊.
그리고 Ver.5부터는 공휴일 이름이 달력에 자동으로 표시됩니다. 기존에는 날짜만 빨간색으로 자동 변경되었는데 업데이트를 하면서 공휴일 이름도 달력에 자동으로 표시되도록 했어요. 월간 달력은 이제 수식만으로 모든 것이 변경되기 때문에 셀을 직접 수정하시면 안 됩니다. 혹시 사용하시다가 이전 방법이 더 편하고 잘 맞는 것 같다 싶으시면 달력 칸마다 걸려있는 수식을 모두 삭제하시고 사용해주세요.
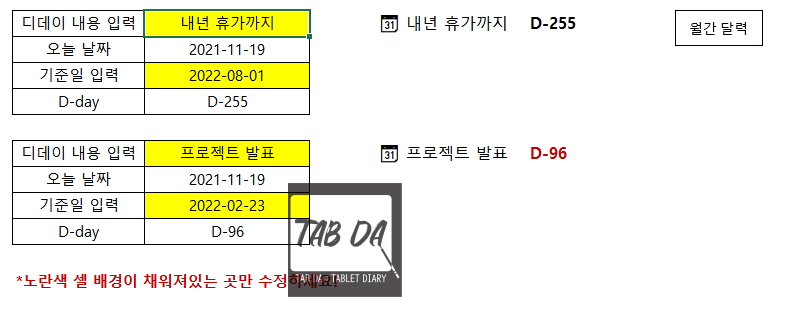
자, 이제 마지막으로 디데이 설정 방법입니다. 디데이는 2개까지 설정하실 수 있어요. 자동으로 달력에 표시되고요.
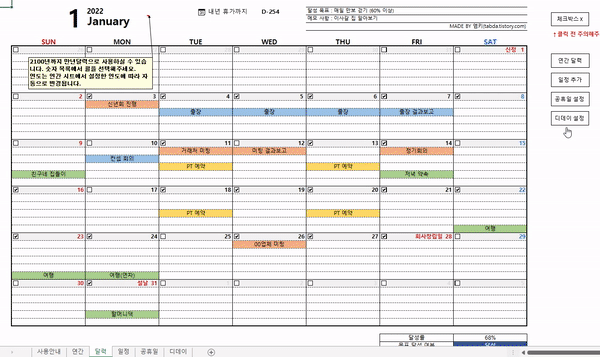
노란색 셀 배경이 채워져 있는 부분만 수정해주세요. 기준일에 목표하는 날짜를 적어주시면 되고요. 노란색 셀 배경이 비어있으면 아무것도 표시되지 않아요.
디데이 날짜가 101일 이상 남아있으면 검은색 글씨로 표시되고, 100일부터는 빨간색 글씨로 표시되도록 조건부 서식을 걸어두었습니다. 디데이가 다가올수록 더 두근두근하겠죠💕. 색상을 수정하고 싶으시거나 바꾸고 싶으시면 앞서 설명드린 대로 디데이 시트 - 홈 탭 - 조건부 서식 - 규칙 관리로 들어가서 바꿔주시면 됩니다.
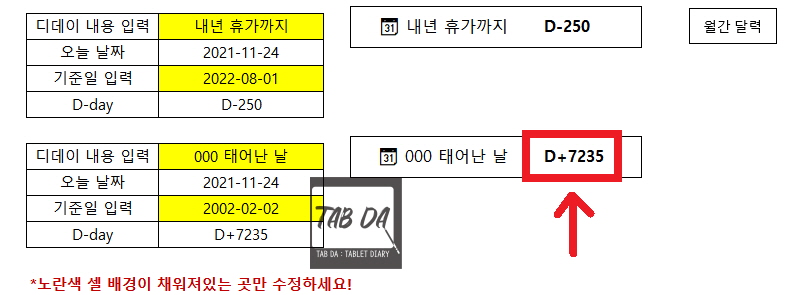
기준일이 오늘 날짜보다 이전이라면 D+데이로도 표시됩니다. 사랑스러운 아이가 태어난 날로 설정해도 좋고, 연인을 만난 날로 설정해도 좋겠죠!
여기까지 2022년 엑셀 만년 달력 Ver.5에 대한 설명을 모두 마쳤어요. 주의하실 점은 수식이 꼬일 수 있기 때문에 시트명을 수정하거나 삭제하시면 안 된다는 거예요! 중요 중요! 사용안내 시트는 삭제하셔도 돼요!
실제로 사용해보면 굉장히 편리한데 설명이 구구절절해서 혹시나 복잡하거나 어렵다고 느껴지실까 봐 살짝 걱정이 되네요😅. 그래도 잘 사용해주시면 너무 뿌듯할 것 같습니다. 그런 분들은 없겠지만 절대 무단으로 다른 곳에 배포하시거나, 상업적으로 이용하시면 안 됩니다! 파일은 아래에서 다운받으시면 됩니다🥰.
무료 엑셀 양식이 마음에 드셨다면 SNS에 '탭다'를 홍보해주세요! 여러분의 우쭈주는 저에게 큰 힘이 됩니다. 2022년 달력 엑셀 양식이 유용하셨다면 '탭다'를 후원해주세요! 더 나은 컨텐츠로 보답하겠습니다. 감사합니다🙏.
'엑셀 > 엑셀양식' 카테고리의 다른 글
| 2024년 달력 엑셀 양식 파일 무료 다운로드 - 만년 달력 ver7 (22) | 2023.12.16 |
|---|---|
| 엑셀 3조 2교대 근무표 달력 양식 무료 공유 - 주주야야비비 (7) | 2022.12.17 |
| 2023년 달력 엑셀 양식 파일 무료 다운로드 - 만년 달력 (47) | 2022.11.17 |
| 2022년 엑셀 시급계산기, 월급계산기 양식 무료 공유 - 주휴수당 계산기 및 급여명세서 양식 포함 (26) | 2022.03.15 |
| 2021년 달력 엑셀 양식 파일 무료 다운로드 - 만년 달력 (65) | 2020.12.18 |



