
안녕하세요. 벌써 2020년도 얼마 남지 않았어요. 1년이 순삭!✂️ 이런저런 계획했던 일들은 많았는데 정작 실행한 건 얼마 되지 않는 것 같아요. 안 한 게 아니라 못 한 것들도 있구요. 작년 말과는 확연하게 달라진 올해 말... 집에서 조용히 내년 계획을 세우며 보내려구요. 원래 연말 모임 등으로 떠들썩하게 1년을 마무리했었는데 말이죠. 돌이켜보면 올해는 모두에게 유난히 힘든 해였어요.😥 내년에는 우리 모두가 평범한 일상을 되찾을 수 있게 되길 기원하며 2021년 달력📅 엑셀 파일을 준비해봤습니다! 그동안 네이버 블로그에 저만의 엑셀 달력 양식을 업로드했었는데요. 아시는 분들만 아시는 굉장히 유용한 양식이에요. 나름 조회수가 폭발했었던 후훗😎 좀 더 편리하게 사용하고자 업그레이드를 반복하다보니 벌써 4번째 버전이 되었네요. 4번째 버전부터는 제가 새로 오픈한 '탭다' 블로그에 양식 파일을 업로드하려고 합니다. 그럼 서론은 이쯤하고 2021년 달력 엑셀 파일 Ver.4에 대해서 설명을 해드릴게요.

시트는 공휴일, 연간, 1월 이렇게 3개가 들어가있구요. 하나씩 차근차근 설명해드릴게요. 사용법을 알면 달력을 200% 활용할 수 있거든요. 우선 저는 깔끔한 것을 지향하기 때문에 양식이 굉장히 심플합니다. 달력에 일정을 넣다 보면 구분을 위해 색깔이 필수적으로 들어가게 되는데, 이때 양식 자체가 복잡해버리면 일정까지 들어갔을 때 너무 정신이 없어보이더라구요. 그래서 바탕이 되는 양식은 다른 색 없이 심플하게! 흰 바탕에 검정 글씨가 기본이고, 토요일, 공휴일 표시 정도만 넣어줬습니다.
이전 버전을 써보신 분들은 아시겠지만 이 화면에서 바로 알아챌 수 있는 Ver.4의 달라진 점은 바로 월별로 5주만 표시되던 형태에서 이제는 6주가 표시될 수 있도록 한 것이에요. 5주만 표시될 때는 애매하게 하루, 이틀 정도 다음 달로 넘어가는 날짜가 표시되지 않는 문제가 있었죠. 2021년 1월의 경우 31일이 1월에 표시되지 않았던 거예요. 이제는 각 날짜마다 5줄의 입력란이 있는 것은 동일하게 유지하면서 6주가 있는 달은 한 번에 모두 볼 수 있도록 개선했습니다.
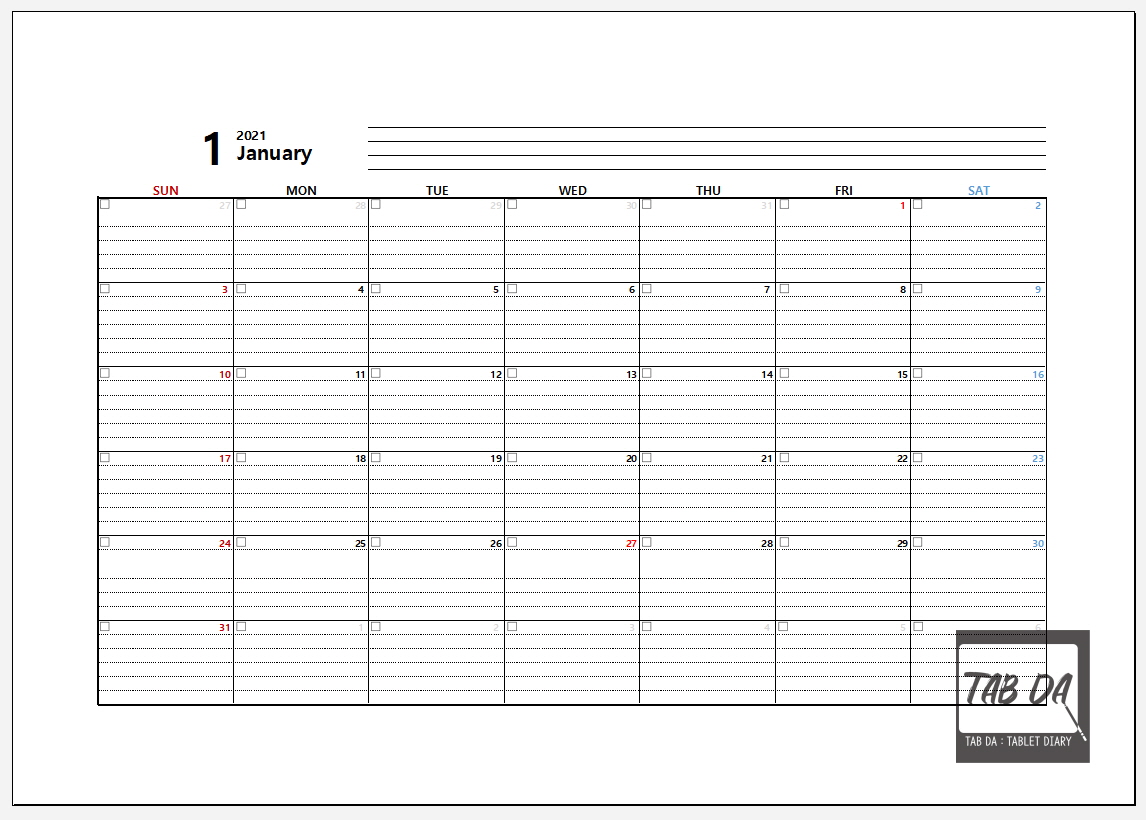
손으로 직접 쓰는 걸 좋아하시거나 완성된 일정을 모두 같이 볼 수 있도록 게시해야할 경우에는 인쇄를 해서 사용하실 수 있도록 인쇄 영역에도 신경 썼어요. 월별 6주 표시로 개선된 대신, 인쇄 비율이 너무 작아지는 것을 방지하기 위해 연월일 글씨를 약간 줄이고, 오른쪽에 있는 메모 라인은 5줄에서 4줄로 줄었답니다. 중간중간 없어진 라인은 인쇄 미리보기에서만 그렇게 보이는 것이고 인쇄 시에는 정상적으로 출력됩니다.
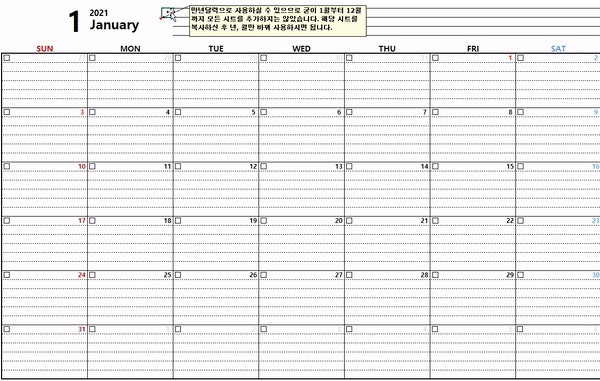
제가 만든 2021년 달력 엑셀의 가장 큰 장점은 바로 년과 월을 선택하면 자동으로 날짜가 채워지도록 수식화해서 만년 달력으로도 사용하실 수 있다는 것이에요. 포스팅 제목은 2021년 달력 엑셀이라고 했지만 실제로는 2022년에도 2023년에도 사용하실 수 있는 만년 달력인 것이죠! 년, 월 셀을 클릭하면 옆쪽에 목록을 내릴 수 있는 화살표가 나타나는데요. 목록에서 원하는 숫자를 클릭하시면 해당 년, 월에 맞춰 자동으로 달력을 채워줍니다. 월은 당연히 1부터 12까지 선택하실 수 있구요. 영문도 월에 맞게 자동으로 변경됩니다. 연도 수정은 목록에서 선택하는 것보다 직접 타이핑하는 게 더 편하실 수도 있어요. 대신 목록 범위 안에 있는 숫자만 입력해야 하기 때문에 해당 범위를 넘어가는 숫자는 입력이 안 됩니다.
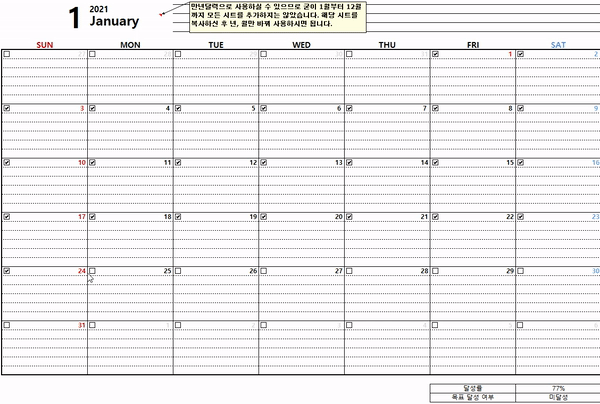
다음은 체크박스 기능입니다. 일정용으로만 사용하실 때는 굳이 필요하지 않을 수도 있는데요. 처음에는 일정용보다는 목표 계획 및 달성용으로 엑셀 달력을 만들기 시작했거든요. 그래서 매일 매일 목표를 정하고 목표를 달성한 날은 체크박스를 눌러서 체크 표시로 바꿔주면서 달성률을 올리는 재미가 있어요. 자신만의 달성률을 정해놓고 해당 퍼센트가 넘어가면 목표 달성 여부 셀이 미달성에서 달성으로 바뀌고 파란색으로 샐 배경이 채워지게 됩니다.
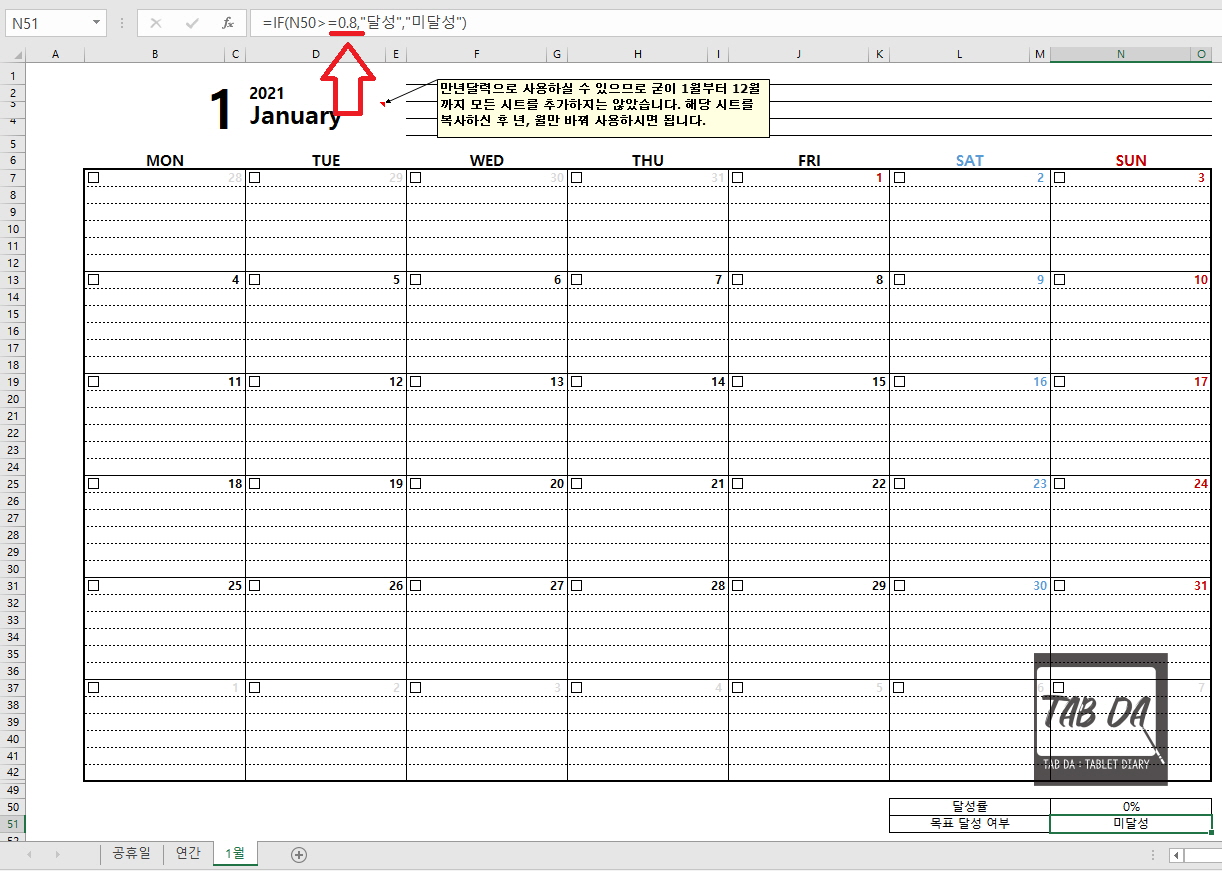
예시로는 달성률이 80%가 넘어가면 달성으로 바뀌도록 수식이 들어가 있습니다. 비율을 수정하고 싶으시면 목표 달성 여부 옆에 있는 셀을 클릭하시고 수식에서 0.8 부분을 바꿔주시면 돼요. 예를 들어 달성률 50%가 넘어갔을 때 달성한 것으로 수정하고 싶다면 0.5로 수정하시는 거죠.
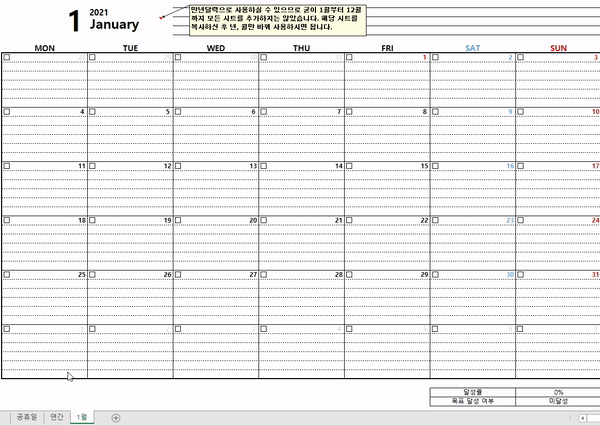
처음에 2021년 달력 엑셀 파일을 다운받아서 여시면, 왜 시트가 1월 한 개 밖에 없지? 라는 의문을 가지실 수도 있을 것 같아요. 제가 1월 시트만 넣은 이유는 개인마다 수정하고 싶은 부분이 있을 수도 있어서예요. 제가 만든 파일이 모든 사람들의 니즈를 충족시킬 수는 없다 보니, 폰트를 수정한다던가 열 너비를 수정한다던가 한다던가 하는 부분이 분명히 있을 거란 말이죠? 근데 1월부터 12월 시트가 미리 들어가 있으면 12개를 모두 수정해야 하잖아요. 다행히도 제가 만든 달력 엑셀 파일은 간편하게 년, 월을 바꿔주는 것만으로도 달력을 채울 수 있어요! 우선 한 달 동안 본인의 입맛대로 수정해서 사용하던 시트를 복사해서 다음 달로 바꿔주기만 하면 되는 것이죠. 결코 12월까지 만들어 놓기 귀찮아서가 아니에요! 1월 시트를 복사해서 시트명을 2월로 바꿔준 뒤 월 목록에서 2만 클릭해주면 끝! 12개 시트를 모두 수정하는 것보다 훨씬 빠르겠죠.
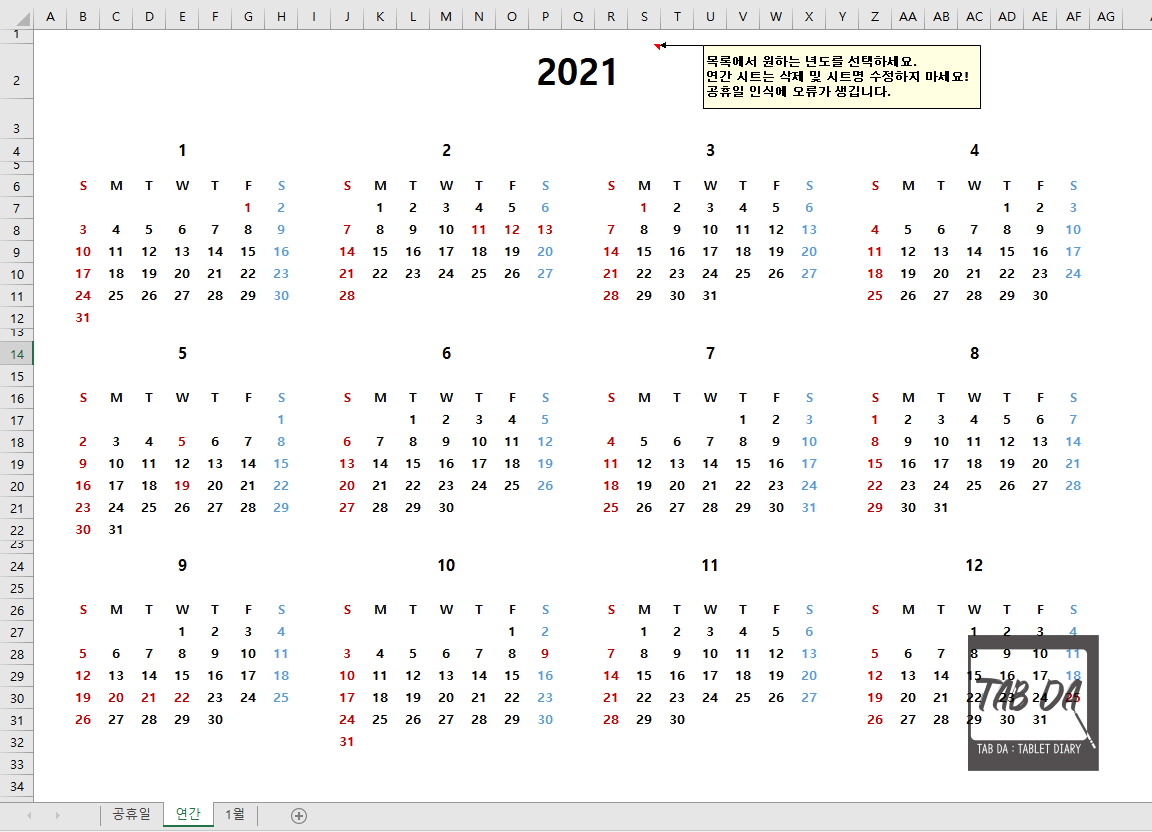
다음은 연간 시트입니다. 2021년 달력 엑셀 Ver.4의 가장 중요한 업데이트 부분인데요. 월간 달력만 출력하는 것이 아니라 연간 달력도 년도만 변경하면 만년 달력으로 출력할 수 있도록 연간 시트를 추가했습니다! 1년 12달이 한 시트에 들어가서 한눈에 1년을 살펴보실 수 있어요.

이렇게 년도만 바꿔주면 1년치 달력이 순식간에 만들어져요. 근데 대충 봐도 2021년은 공휴일이 엄청 없네요. 추석 말고는 공휴일 배치가 참... 설날 연휴도 하루는 토요일이고, 어린이날, 석가탄신일은 딱 중간에, 6월 6일 일요일, 8월 15일 일요일, 10월 3일 일요일, 10월 9일 토요일, 12월 25일 토요일ㅋㅋㅋㅋㅋㅋ 추석 빼곤 6월부터 12월까지 공휴일 1도 없는 거 실화입니까?ㅋㅋㅋㅋㅋ 어쨌든 이렇게 1년을 한눈에 볼 수 있다는 장점이 있죠! 공휴일은 안습이지만😭
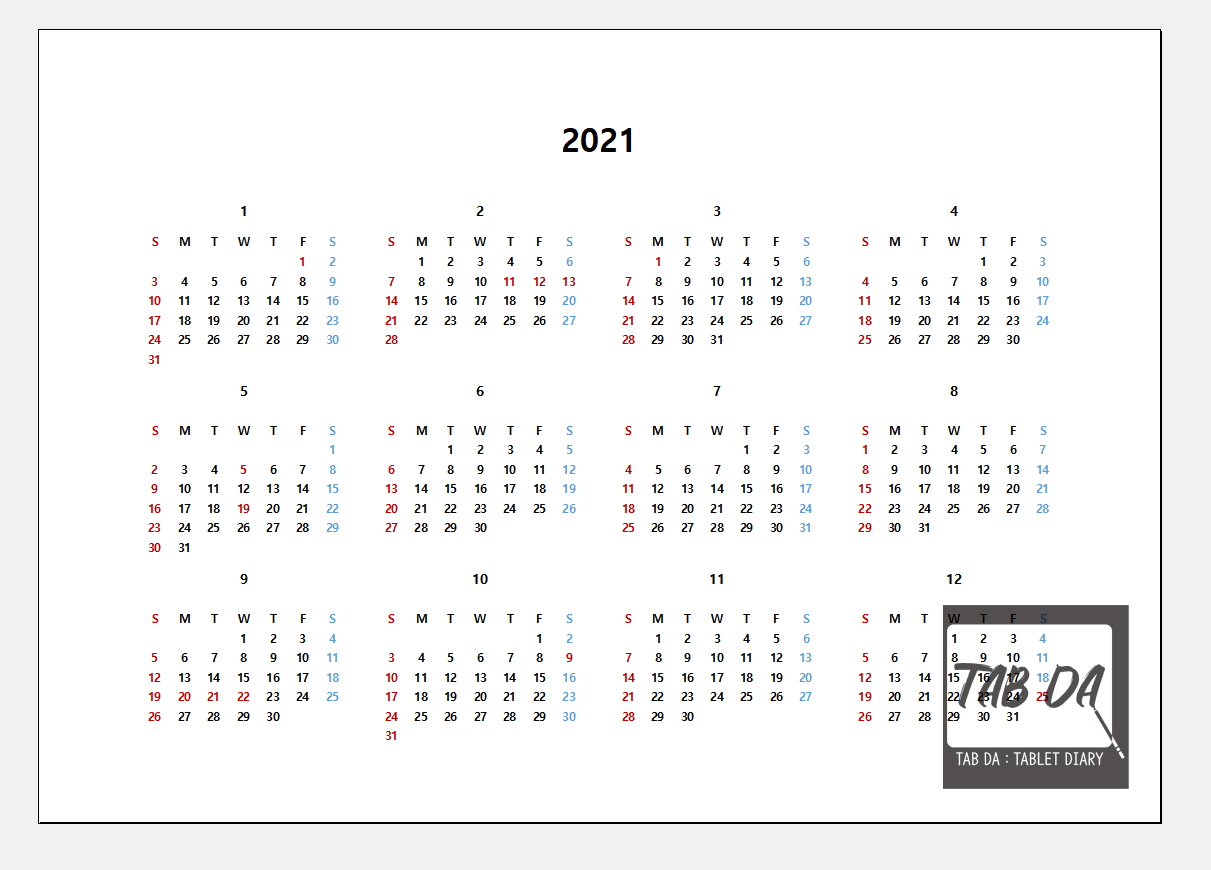
연간 달력도 인쇄해서 사용하실 수 있도록 예쁘게 인쇄 영역을 설정해두었어요.
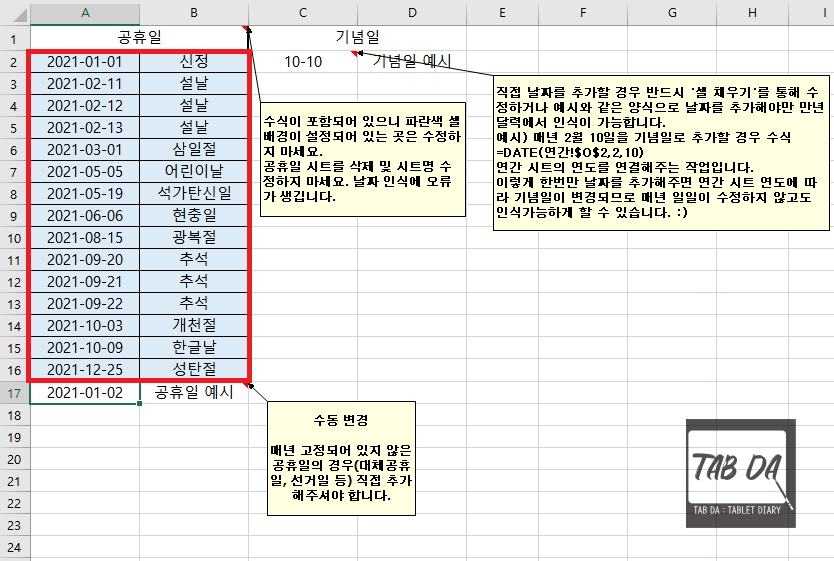
말 나온김에 공휴일 시트로 넘어가 볼게요. 공휴일 시트에는 파란색 셀배경이 채워진 공휴일과 수동으로 추가해주어야 하는 공휴일이 있어요. 파란색 셀배경이 채워진 부분은 수식이 들어가 있어서 연간 시트의 연도 설정에 따라 자동으로 변경되는 부분이니 절대로 수정하지 마시구요. 매년 고정되어 있지 않은 공휴일의 경우 직접 채워넣어주시면 됩니다.
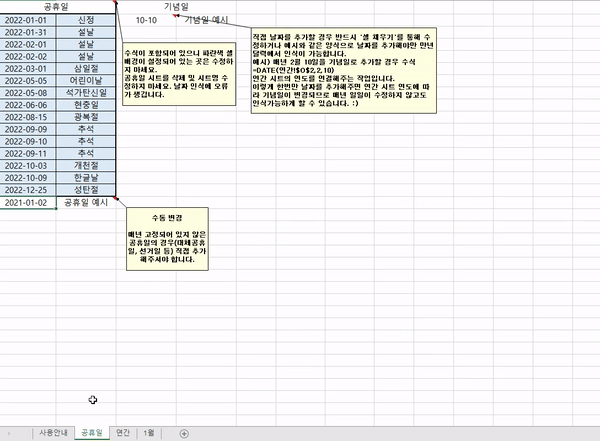
연도에 따라 설날, 추석 등의 연휴가 자동으로 변경되는 것을 보실 수 있어요. 공휴일 수식은 연간 시트의 연도와 수식이 연결되어 있기 때문에 공휴일 시트와 연간 시트는 시트를 삭제하거나 시트명을 수정하면 절대 절대 안 됩니다. 연결되어 있는 시트명이 사라지면 해당 파일의 모든 공휴일이 제대로 출력되지 않아요. 공휴일, 연간 시트 삭제 및 이름 수정 금지! 강조 강조 별표 별표⭐⭐입니다.
기념일도 직접 추가를 해주셔야 하는데요. 기념일 기능이 굳이 필요하지 않으신 분들은 사용하지 않아도 됩니다. 생일처럼 매년 동일한 날짜에 돌아오는 기념일을 추가하실 분들은 예시로 들어가 있는 날짜를 자동 채우기 해서 월, 일만 숫자를 바꿔주세요. 그냥 날짜를 넣게 되면 2021년 한 해에만 기념일이 출력되기 때문에 반드시 자동 채우기로 수식을 연결해주셔야 만년으로 기념일을 출력할 수 있습니다. 결혼식처럼 그 해에만 특별히 생기는 기념일의 경우에는 그냥 날짜를 넣어주셔도 되구요. 대체공휴일, 선거일의 경우에도 그 해에만 특별히 생기는 공휴일이기 때문에 그냥 날짜를 넣어주셔도 됩니다.
공휴일과 기념일은 이름 관리자에 범위 설정이 되어 있는데요. 범위 안에 있는 데이터만 인식하기 때문에 해당 범위를 수정하고 싶으시면 수식 탭 - 이름 관리자로 들어가셔서 참조 대상의 범위를 변경하고 녹색 체크 표시를 클릭해주시면 됩니다. 충분히 길게 범위를 넣긴 했는데 혹시나 해서 설명드렸어요.
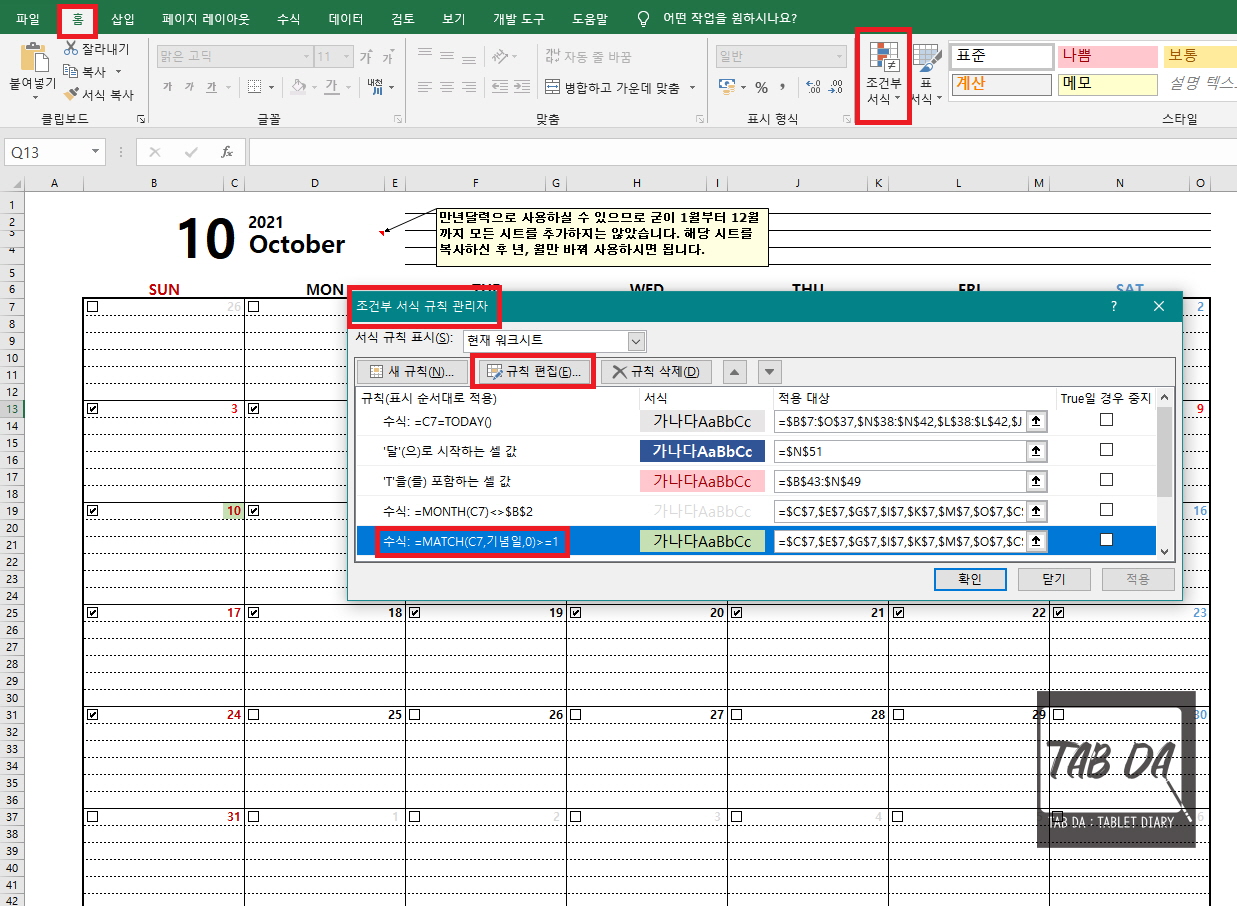
기념일은 달력 시트에서 녹색 바탕으로 출력되도록 조건부 서식을 넣어두었는데요. 혹시나 셀 배경 색깔 등을 수정하고 싶으신 분들은 달력 시트 - 홈 탭 - 조건부 서식 - 규칙 관리로 들어가 주세요. 그러면 이렇게 조건부 서식 규칙 관리자라는 창이 뜨는데요. 서식 규칙 표시에서 현재 워크시트를 클릭하시면 해당 시트에 적용되어 있는 규칙이 모두 나타납니다. 여기에서 기념일 조건부 서식을 찾아 클릭하고 규칙 편집 버튼을 눌러주세요.
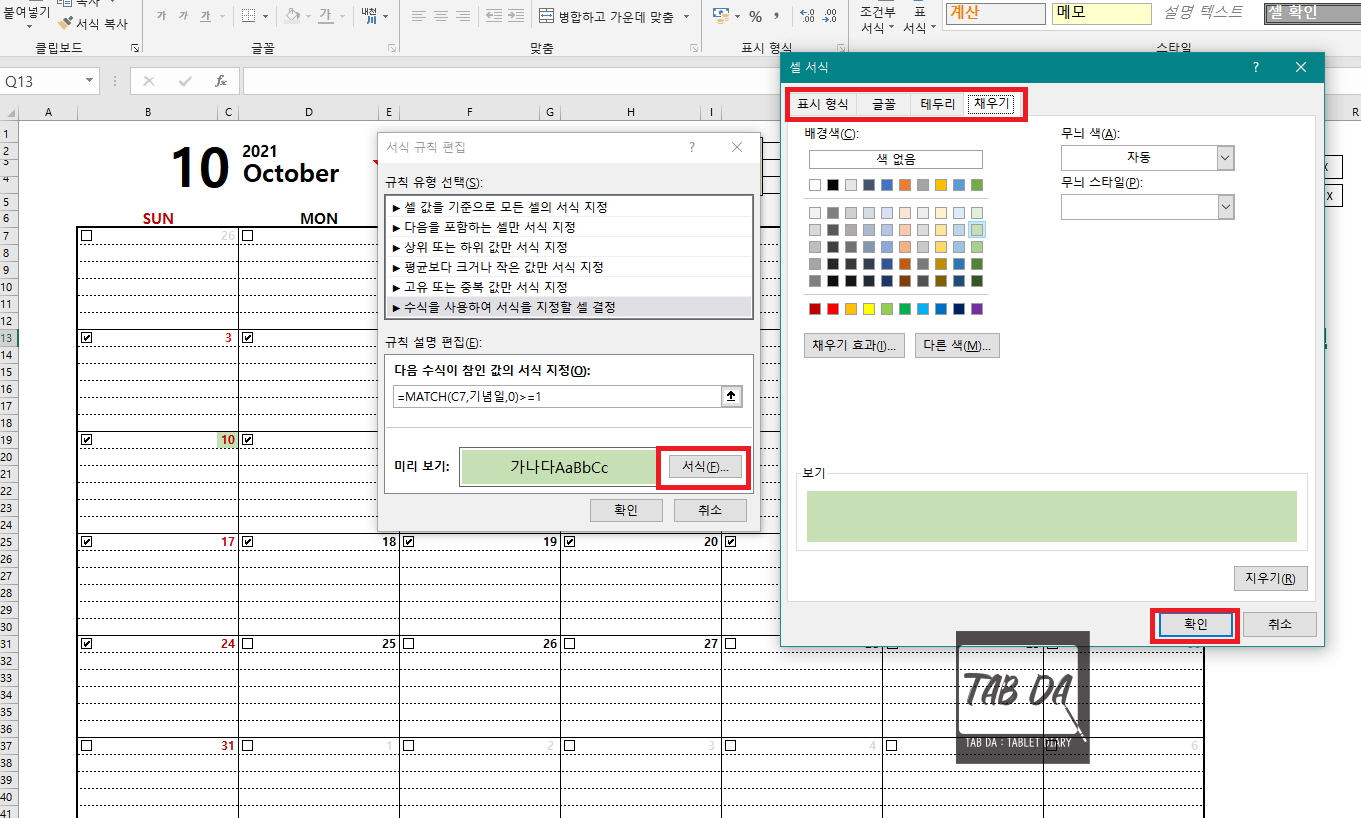
서식 규칙 편집 창에서 서식 버튼을 누르시면 해당 규칙에 맞는 셀을 어떤 디자인으로 표시할 것인지 직접 설정하실 수 있어요. 셀 배경을 바꾸셔도 되고 글꼴을 바꾸셔도 되구요. 수정 후 확인을 클릭하시면 변경된 것을 보실 수 있습니다.
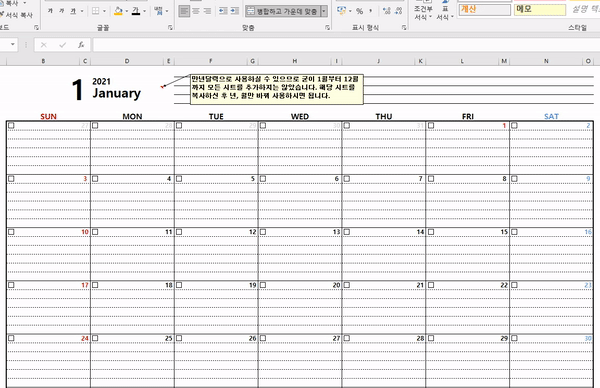
일정 관리는 이런 식으로 본인만의 범례를 만들어서 색으로 구분하는 것이 가장 보기 편한 것 같아요. 오른쪽에 만들어둔 범례는 제가 예시로 넣어둔 것이니까 삭제하셔도 되고 약간만 수정해서 사용하셔도 됩니다.

범례 위쪽에 있는 두 개의 버튼은 편의를 위해 넣어둔 기능입니다. 한 달치 달력을 사용하고 복사해서 다음 달 내용을 쓰려고 할 때, 이미 이전 달의 내용으로 셀이 채워져 있는 상태라서 일일이 지우기가 귀찮을 수도 있잖아요. 그래서 셀 내용과 체크박스를 초기화하는 매크로를 넣은 버튼입니다. 매크로로 삭제된 내용은 Ctrl + Z 기능으로도 되살릴 수가 없습니다. 특히 열이나 행 추가를 해서 셀 위치가 달라졌을 경우 셀 내용 초기화 버튼을 누를 경우 원하지 않는 위치의 내용까지 초기화가 될 수 있으니 되도록 신중히 눌러주세요.
여기까지 2021년 달력 엑셀 Ver.4의 웬만한 기능들은 모두 설명을 했는데요. 마지막으로 또 하나의 회심의 기능! 바로바로 월요일부터 시작하는 달력을 선택하실 수도 있다는 것입니다!!!! 주간 다이어리를 주로 사용하시는 분들 중에는 월요일부터 시작하는 달력이 편한 분들이 꽤 있으신 것 같더라구요. 아무래도 업무가 월요일부터 시작해서 일요일로 끝나는 경우가 많으니까요. 그래서 Ver.4에는 월요일부터 시작하는 달력을 추가하였습니다. 짝짝짝👏👏👏
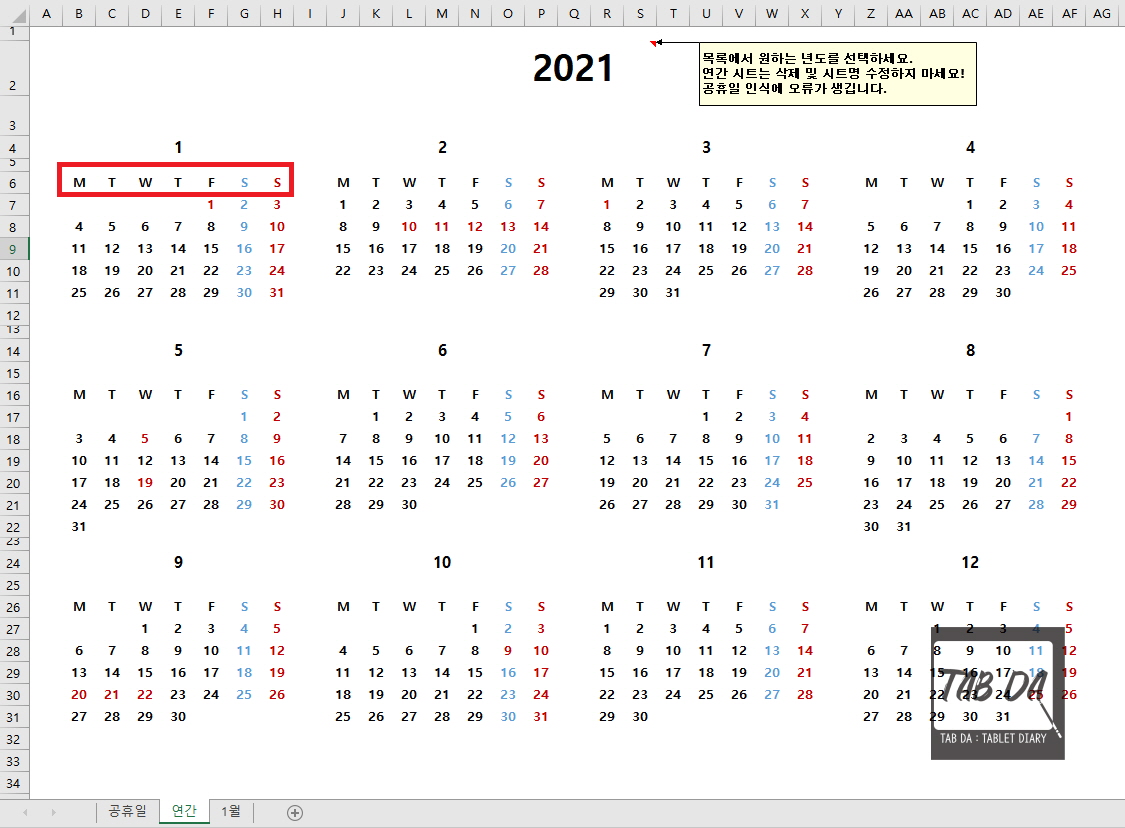
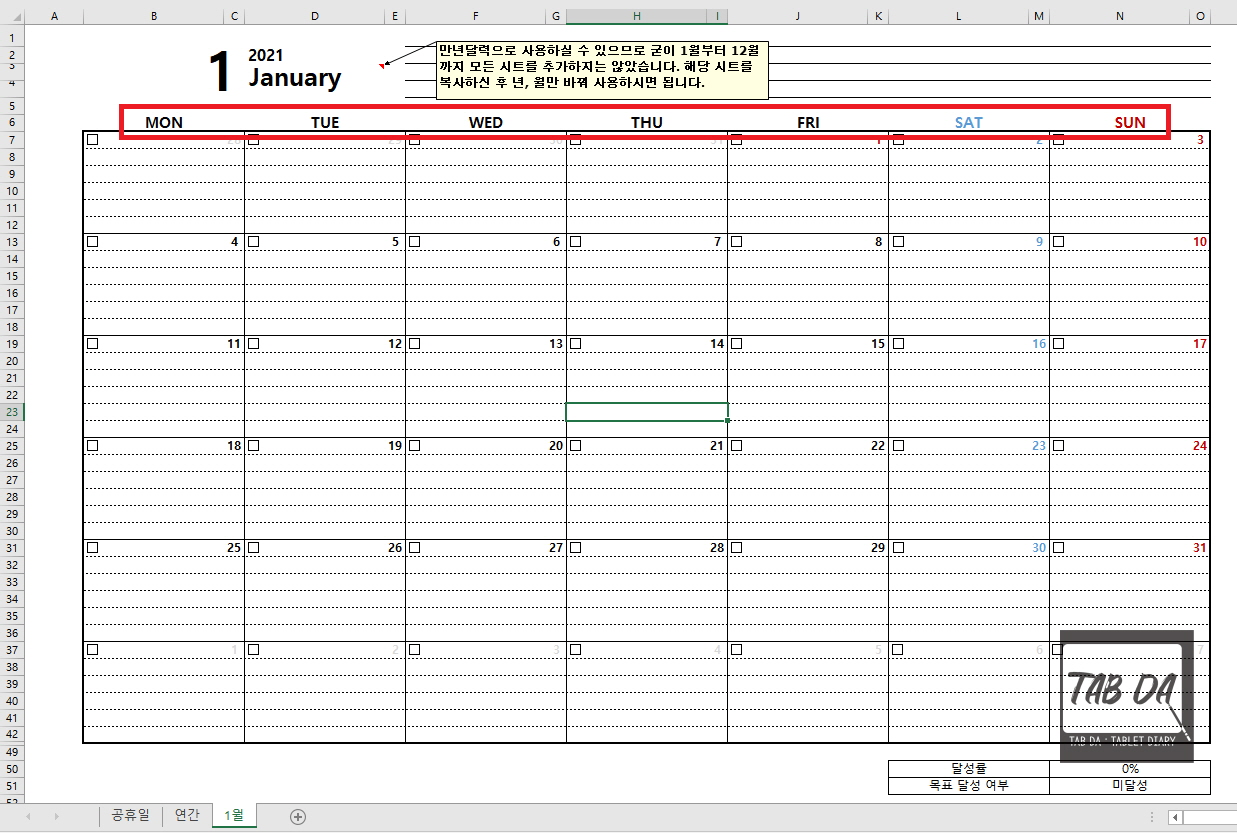
월요일부터 시작하는 달력은 연간 달력과 월간 달력이 모두 월요일이 한 주의 시작으로 표시됩니다. 나머지 기능은 모두 동일하구요. 편한 방식을 선택해서 사용하시면 되겠습니다.
+수정사항 : 월요일부터 시작하는 달력 파일을 따로 만들지 않고 연간 시트에서 달력 형식을 선택할 수 있도록 변경하였습니다.
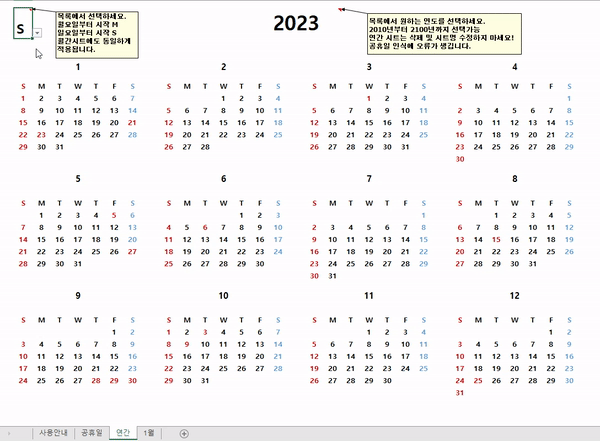
연간 시트 왼쪽 위에 M과 S를 선택할 수 있는 셀을 추가했습니다. M을 선택하면 월요일부터 시작되는 달력 형식으로 변경하실 수 있고, S를 선택하면 일요일부터 시작되는 달력 형식으로 변경됩니다. 해당 형식은 월간 달력에도 동일하게 적용됩니다.
+수정사항2 : 원래는 음력 공휴일을 양력 공휴일로 변환하는 매크로 추가 기능을 사용하였으나, 오류가 나는 경우가 너무 많이 발생하여 해당 기능은 삭제하였습니다. 이제 따로 추가 기능을 설치하지 않으셔도 음력 공휴일 변환이 가능합니다. 이전 버전을 받으셨던 분들은 번거로우시더라도 새로 올라간 파일을 다운받아주시길 바랍니다.
달력 파일은 아래에 첨부합니다. 필요하신 분들은 다운받아서 유용하게 사용하시면 되겠습니다. :)
무료 엑셀 양식이 마음에 드셨다면 SNS에 '탭다'를 홍보해주세요! 여러분의 우쭈쭈는 저에게 큰 힘이 됩니다. 2021년 달력 엑셀 파일이 유용하셨다면 '탭다'를 후원해주세요. 더 나은 컨텐츠로 보답하겠습니다. 감사합니다.🙏
'엑셀 > 엑셀양식' 카테고리의 다른 글
| 2024년 달력 엑셀 양식 파일 무료 다운로드 - 만년 달력 ver7 (15) | 2023.12.16 |
|---|---|
| 엑셀 3조 2교대 근무표 달력 양식 무료 공유 - 주주야야비비 (4) | 2022.12.17 |
| 2023년 달력 엑셀 양식 파일 무료 다운로드 - 만년 달력 (44) | 2022.11.17 |
| 2022년 엑셀 시급계산기, 월급계산기 양식 무료 공유 - 주휴수당 계산기 및 급여명세서 양식 포함 (21) | 2022.03.15 |
| 2022년 달력 엑셀 양식 파일 무료 다운로드 - 만년 달력 (70) | 2021.11.24 |



